Привет.
Итак, ты поставил себе 10 Windows. Поздравляю!
Она достаточно хороша, но чем-то тебя все еще смущает? И ты хотел бы вернуться к своей старой проверенной семерке или восьмерке? Не волнуйся, ничего особого делать не придется: в системе предусмотрена система отката на предыдущую систему.
Заранее прошу прощения перед всеми за скриншоты на английском.
Откат с Windows 10, подготовка.
Помни, что после обновления системы до десятой версии есть месяц для того, чтобы вернуться к своей старой операционной системе. Так что не пропусти момент, когда возврат станет невозможен.
Первым шагом, конечно же, сделай резервные копии всех данных, что находятся на системном диске (по умолчанию, это диск C:). Сохрани документы, картинки, папку загрузки, видео, контакты и просто свои папки, что лежат на этом диске. Можно скопировать данные на флешку, карту памяти (в телефоне, например), на внешний жесткий диск, в облачное хранилище (тысячи их!).
После того, как бекап сделан, можно приступать. Помни о том, что откат системы может занять некоторое время, поэтому не повторяй моей ошибки с обновлением до Windows 10 TP.
Возврат к старой версии Windows, используя опции обновления и безопасности.
Если ты обновил систему до Windows 10 на компьютере, на котором уже была одна из предыдущих версий этой системы, то эта старая система сохраняется на системном диске в папке с названием Windows.old. Да, она занимает драгоценное место на диске, но именно это позволит тебе восстановить предыдущую версию Windows самостоятельно из новенькой Windows 10. Итак, нажимаем «Пуск» в нижнем левом углу и выбираем пункт меню «Настройки» («Settings»).
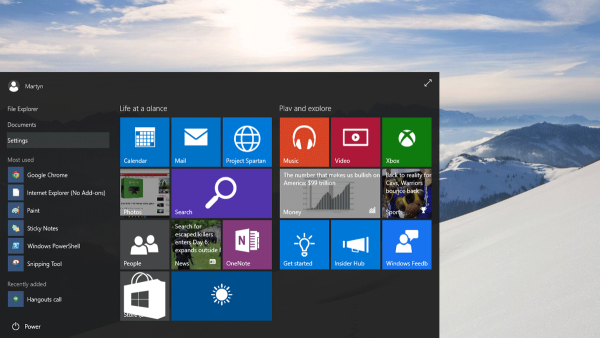
Ты увидишь список групп настроек. Нам нужна нижняя правая, под названием «Безопасность и обновления» («Update & Security»)
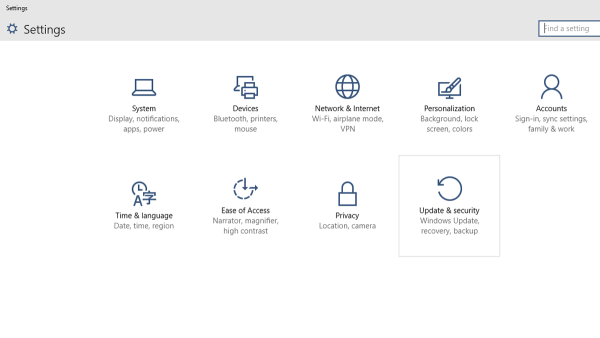
На следующем экране слева ты увидишь много пунктов настроек, тебе нужна та, что называется «Восстановление» («Recovery»). Жми на нее. В области справа отобразится несколько вариантов восстановления. Тебе нужен «Вернуться к предыдущей версии Windows» («Go back to Windows XX»). Нажми «Начало работы» (Get Started"), для начала процедуры. Если ты работаешь с ноутбука, подключи питание, иначе опция будет неактивна.
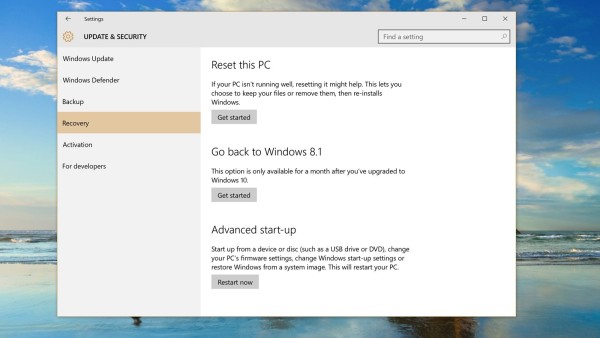
Синий экранчик (не смерти, спокойно!). На нем спрашивают, а, почему, собственно, ты хочешь вернуться к старой версии? Выбери пункты по вкусу, пусть MS знают, что тебе не нравится в их продукте. Нажми «Далее» («Next»), как будешь готов.
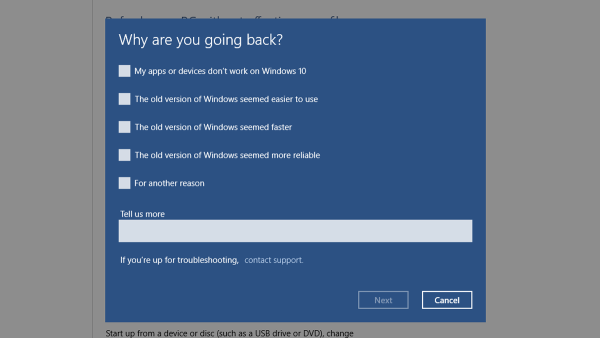
Система еще раз предупреждает тебя о последствиях, позволяя отменить процесс возврата. И предупреждает о том, что понадобится ввести пароль к предыдущей версии Windows, если таковой был. Если готовность продолжить тебя не покинула, нажимай «Далее» («Next»). Теперь можно выпить чашечку ароматного чаю.
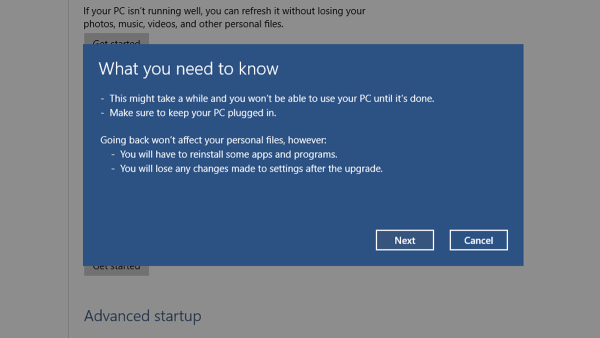
Система теперь вернется к тому состоянию, которое было до установки Windows 10.
